はじめてのZoomミーティング 参加手順ガイド(Windows版)
Ver.2020/4/27
01:「Zoom」をダウンロードしインストールする
1. インターネットブラウザで「Zoom」を検索します。
もしくは、URL(https://zoom.us/jp-jp/meetings.html)を開きます。 画面では、インターネットブラウザ「Microsoft Edge」を使用して検索しています。
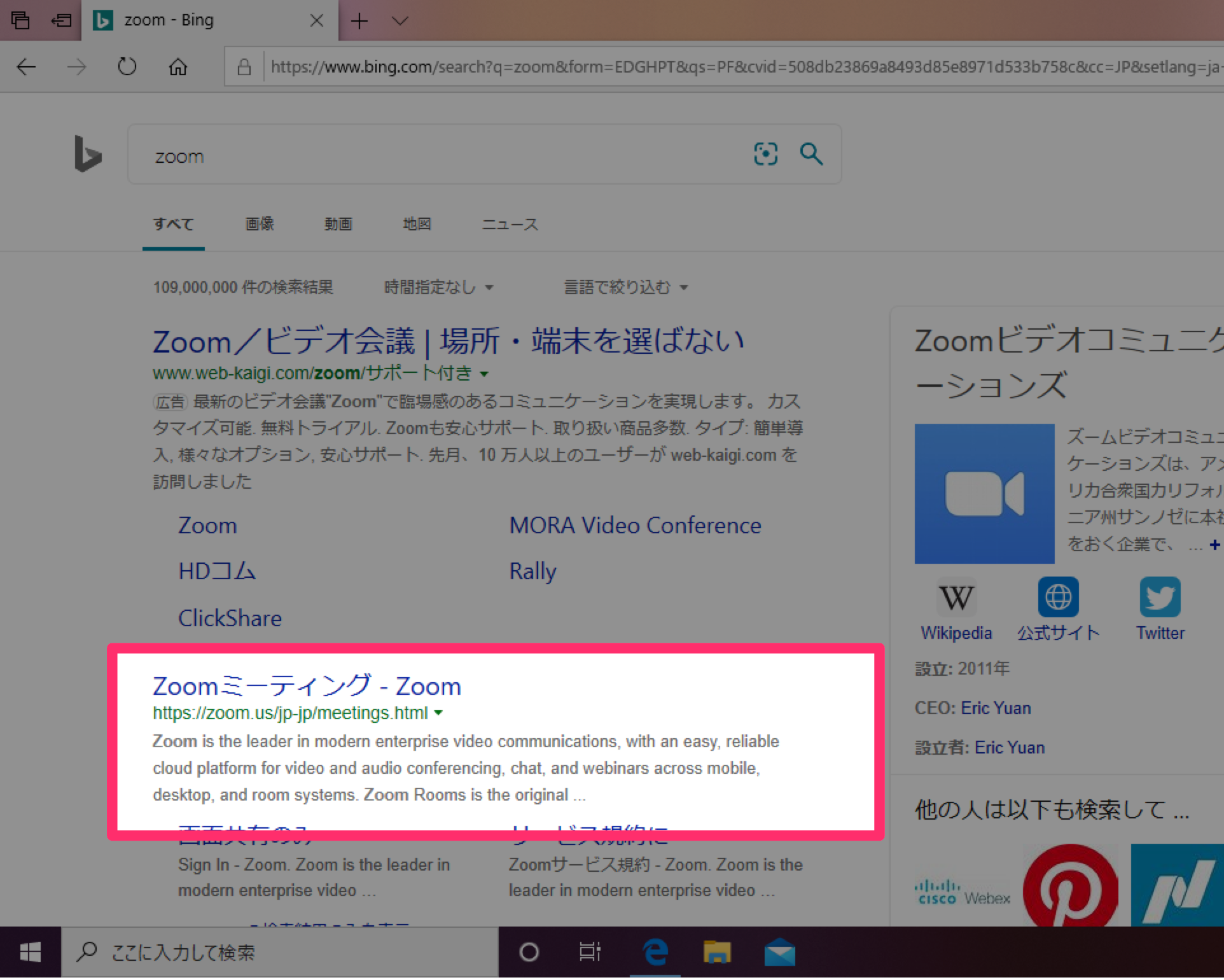
2. 「Zoom」のサイトにアクセスすると以下の画面が表示されます。
右上の「ミーティングに参加する」のリンクをクリックします。
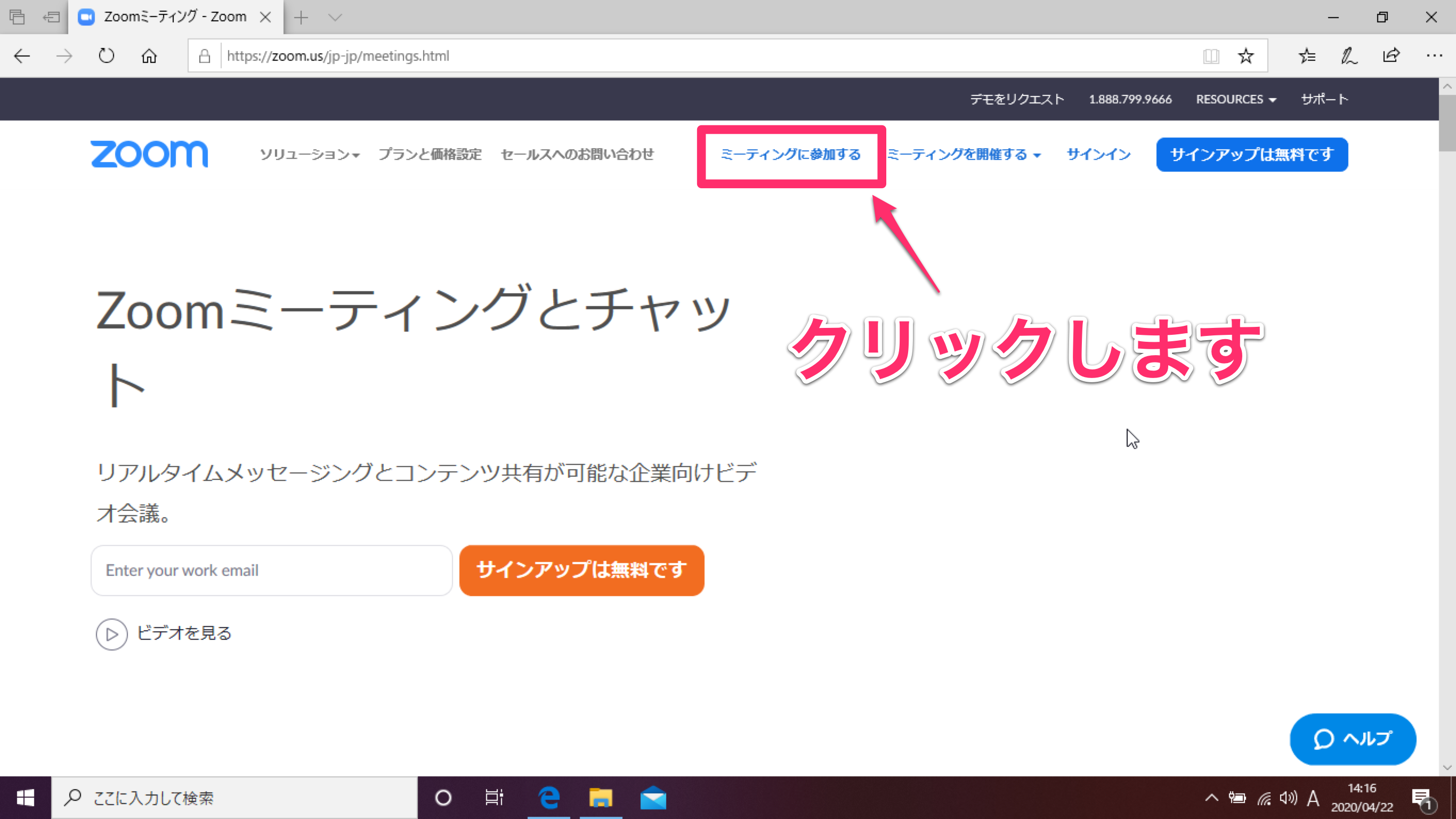
3. リンクをクリックすると表示される以下のページで「ミーティングID」の入力を行います。
入力を行ったら、「参加」ボタンをクリックします。
ミーティングID
3桁、3桁、4桁(10桁)もしくは3桁、4桁、4桁(11桁)の数列です。
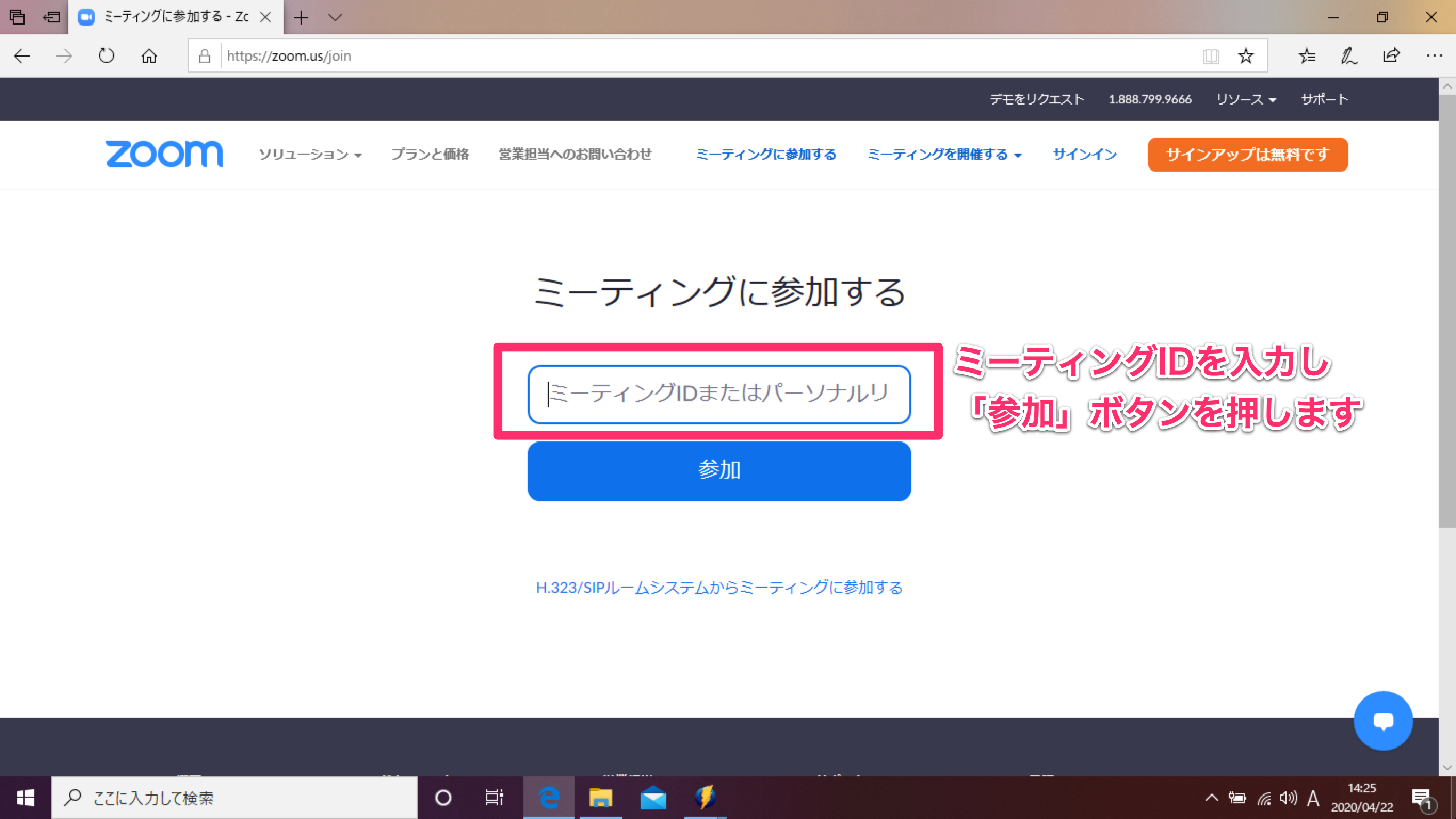
4. 「ミーティングID」を入力し「参加」ボタンを押すと画面が切り替わり、アプリケーションのダウンロードが求められます。アプリケーションは無料です。
アプリケーションの起動が画面のように求められますが、この場合は後ろのウィンドウ(インターネットブラウザの画面)をクリックします。
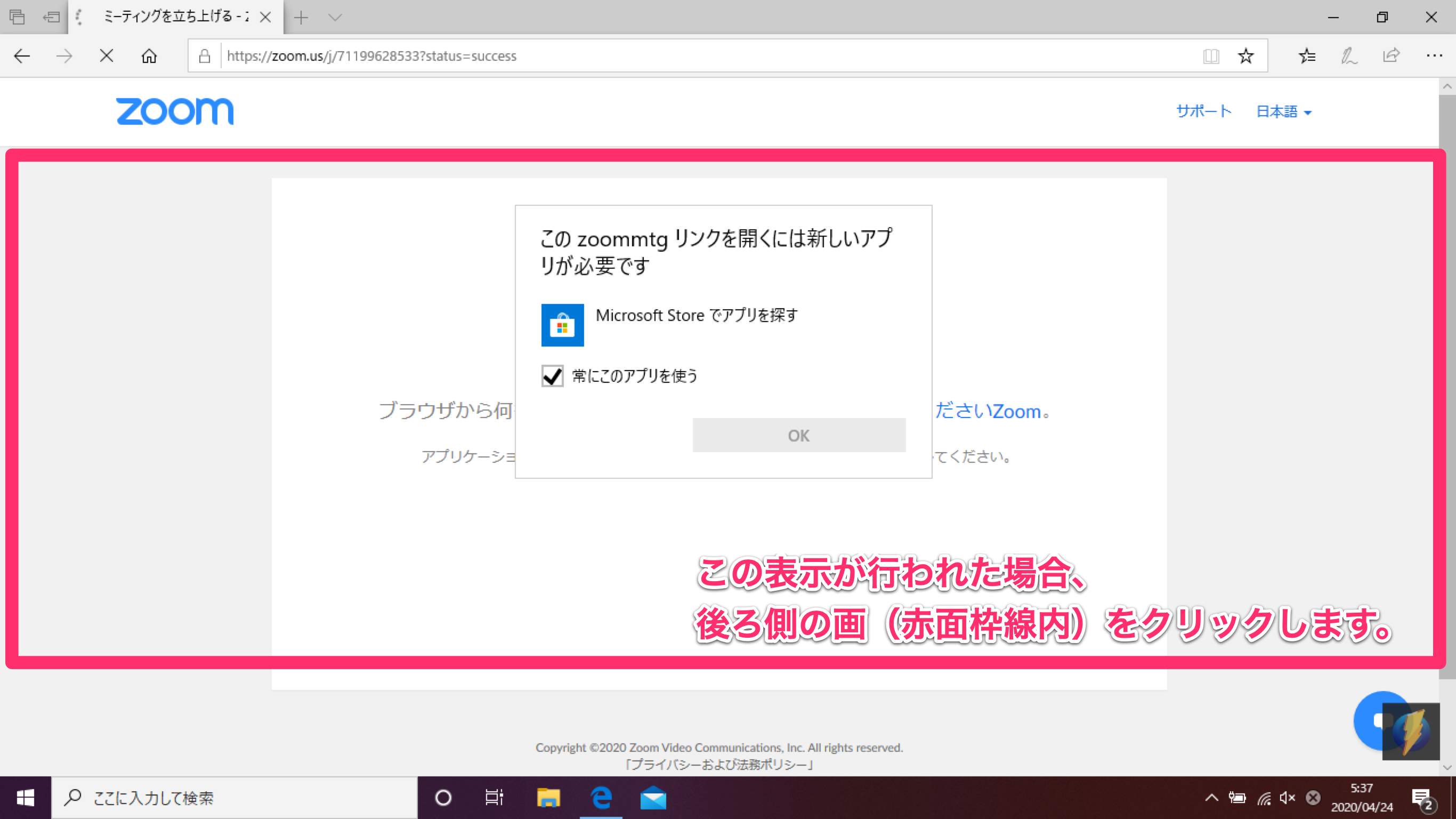
後ろのウィンドウをクリックすると、ダウンロードのリンクが表示されますのでクリックして「Zoom」のインストーラーをダウンロードします。
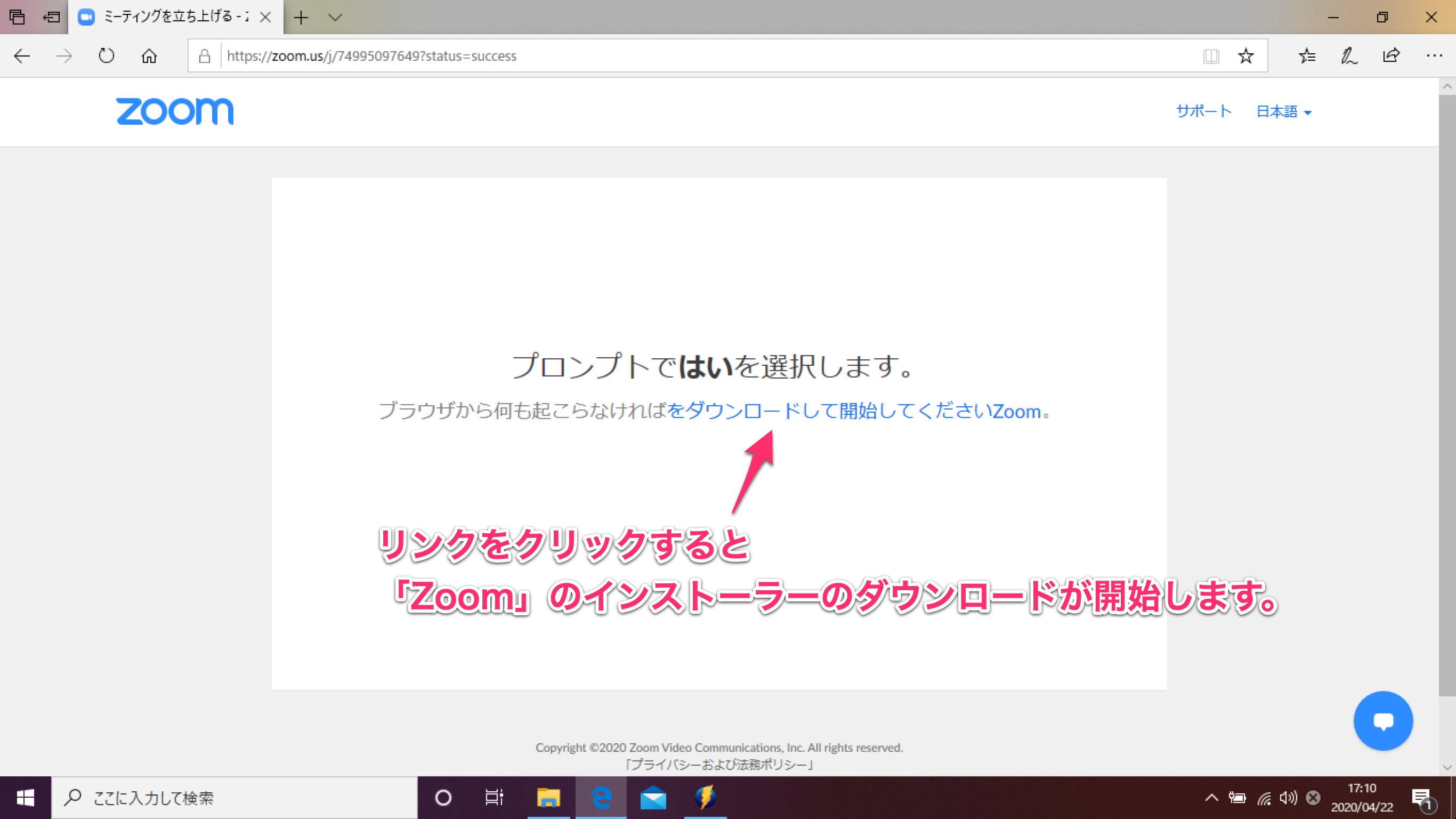
5. ダウンロードリンクをクリックすると、ファイルのダウンロードのダイアログが表示されます。
「保存」をクリックし、ファイルのダウンロードを行います。
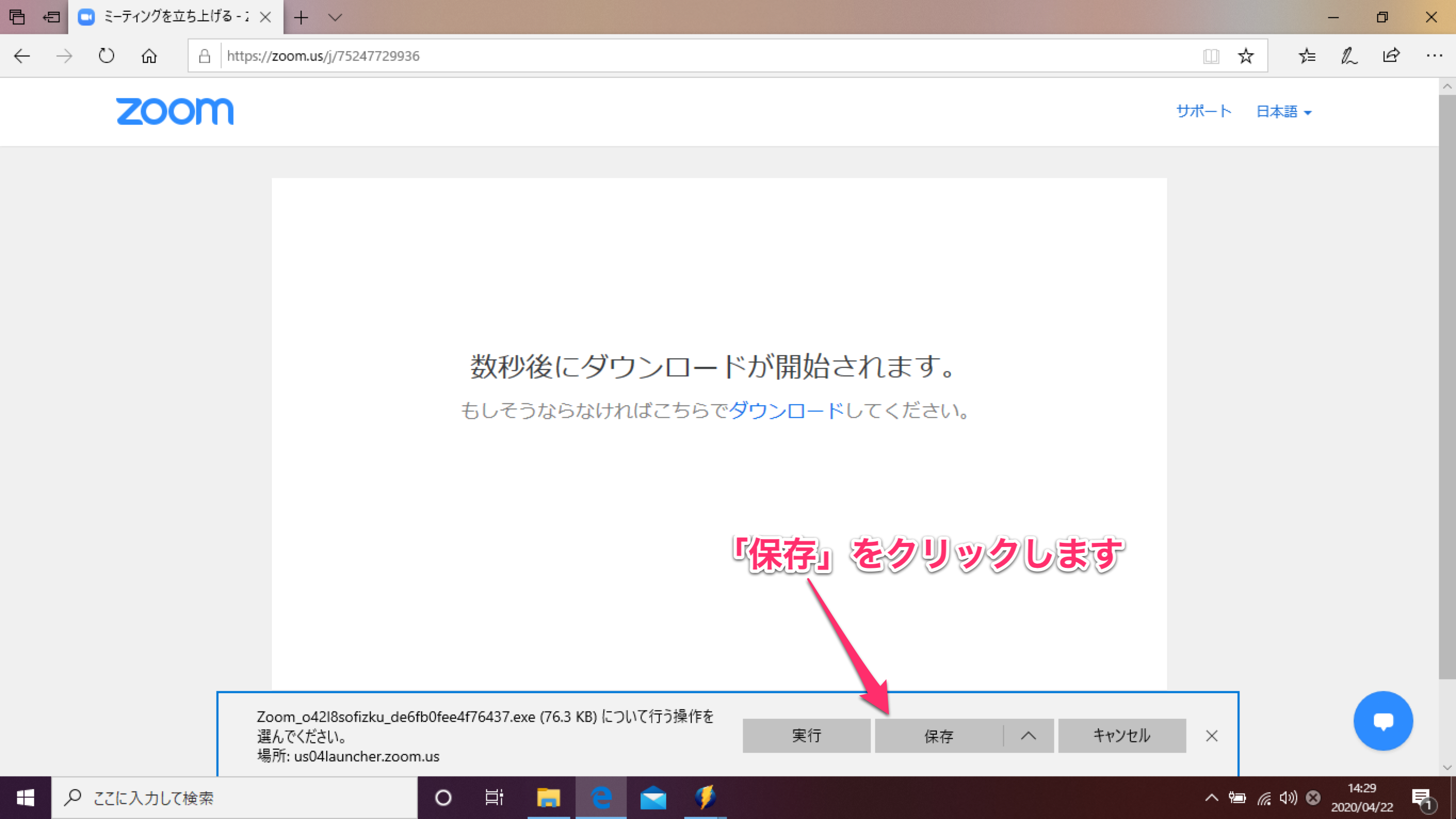
6. ダウンロードが完了すると、以下の表示になりますのでダウンロードフォルダを開きます。
フォルダが開いたら、ダウンロードされたインストーラーをダブルクリックして起動します。
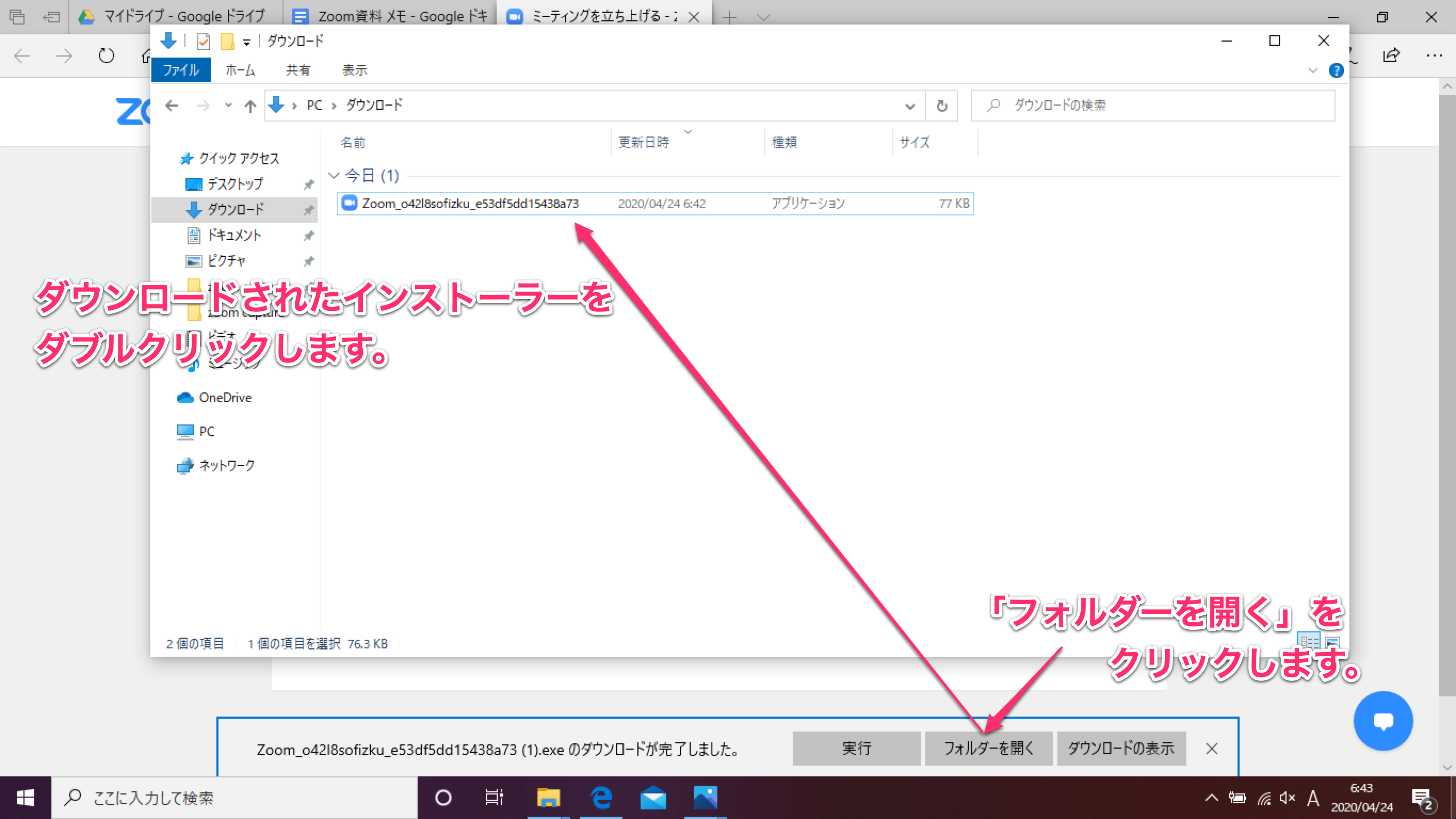
7. インストーラーが起動しましたら、以下の画面でインストールが進行します。
途中「ユーザーアカウント制御」の表示が行われる場合は「許可」を行い、続行してください。
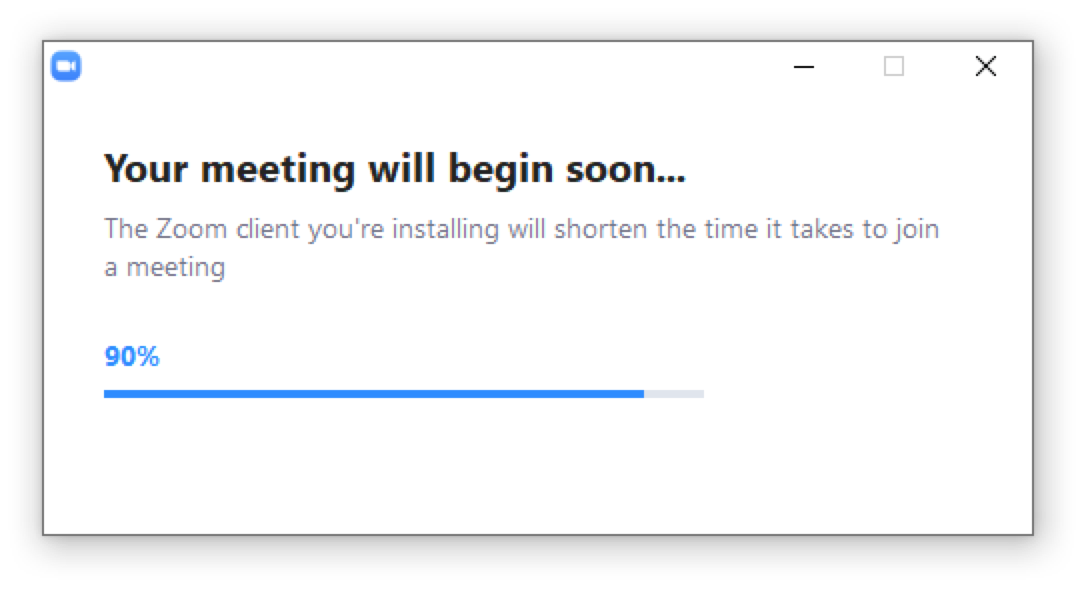
インストールが完了すると、自動的に「Zoom」が起動します。
「Zoom」が起動すると、「名前」と「ミーティングパスワード」を入力します。
名前
参加するミーティング上で表示される自分の名前です。 主催者やほか参加者がわかる名前の入力を行います。
ミーティングパスワード
半角英数字の文字列です。「パスワード」はミーティング主催者から発行されます。
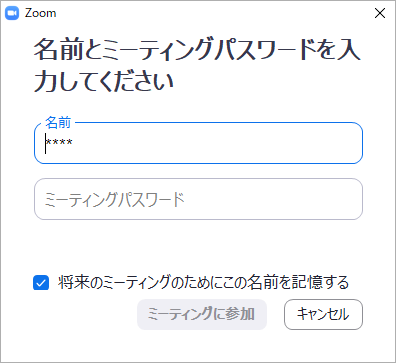
以上で、初回のZoomへの接続、ミーティングへの参加が行われます。
アプリケーションのインストールはこの初回の1度のみ必要な操作となります。
次回以降は、「1.」〜「4.」の操作で自動的にアプリケーションが起動するようになります。
また、アプリケーションを手動で起動して「ミーティングID」と「パスワード」を入力して ミーティングへ参加する方法もあります。
次項ではアプリケーションの手動での起動方法と、「Zoom」が起動してからの操作方法を説明します。
02:「Zoom」アプリケーションの操作
1. スタートメニューから「Zoom」を起動します。
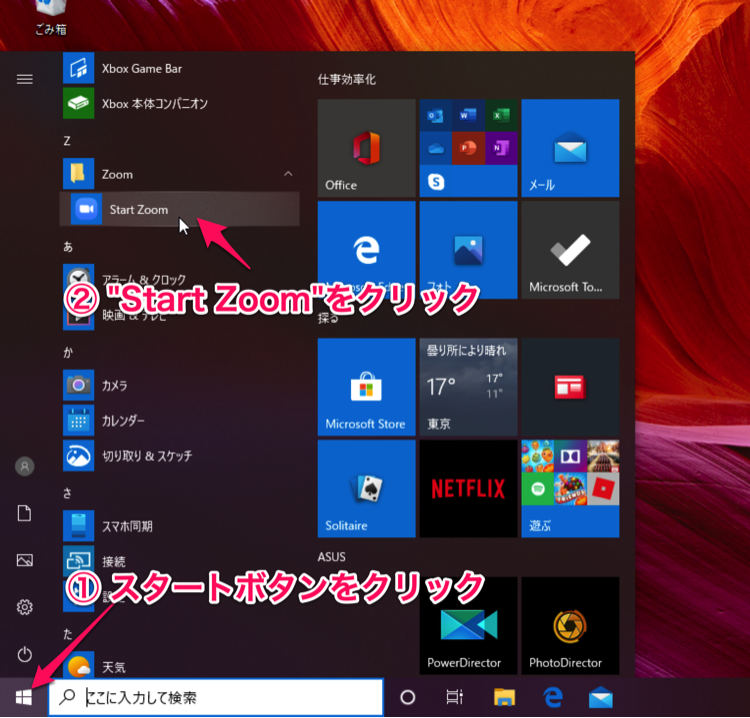
2. Zoomを起動すると以下の画面が表示されます。
「ミーティングに参加」をクリックします。
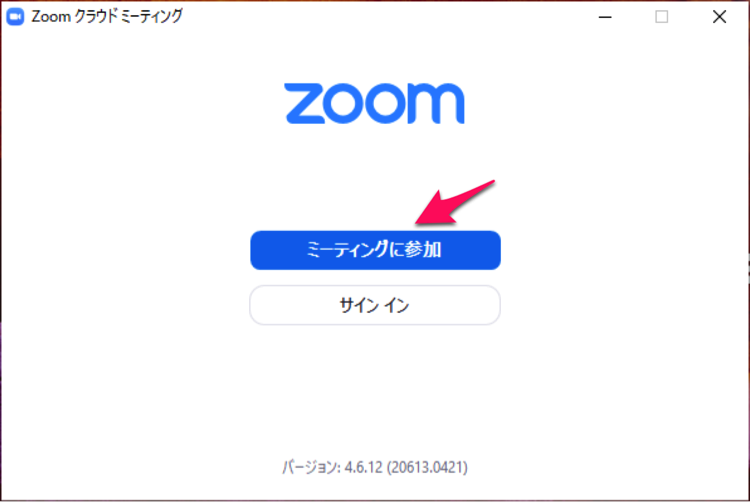
3. 参加するミーティングの情報を入力します。
ミーティングに必要となる「ミーティングID」、「パスワード」は ミーティング主催者から発行されます。
ミーティングID
3桁、3桁、4桁(10桁)もしくは3桁、4桁、4桁(11桁)の数列です。
名前
参加するミーティング上で表示される自分の名前です。 主催者やほか参加者がわかる名前の入力を行います。
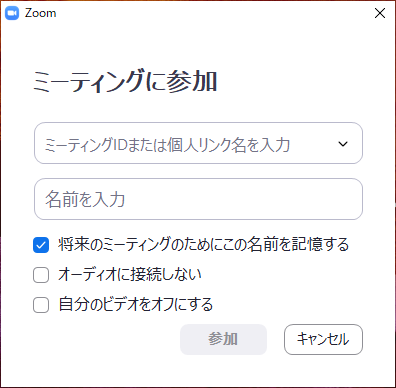
ミーティング情報を入力し、「参加」ボタンクリックすると「ミーティングパスワード」の入力画面が表示されます。
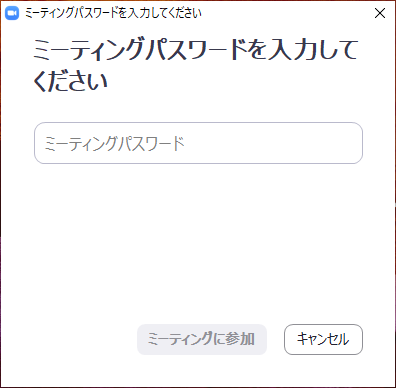
「ミーティングパスワード」を入力し、「ミーティングに参加」ボタンを押すとビデオミーティングへの参加が開始されます。
なお、ミーティング時間より前に参加すると、開始されるまで待機の状態となります。
開始までアプリケーションを終了せずそのままお待ちください。
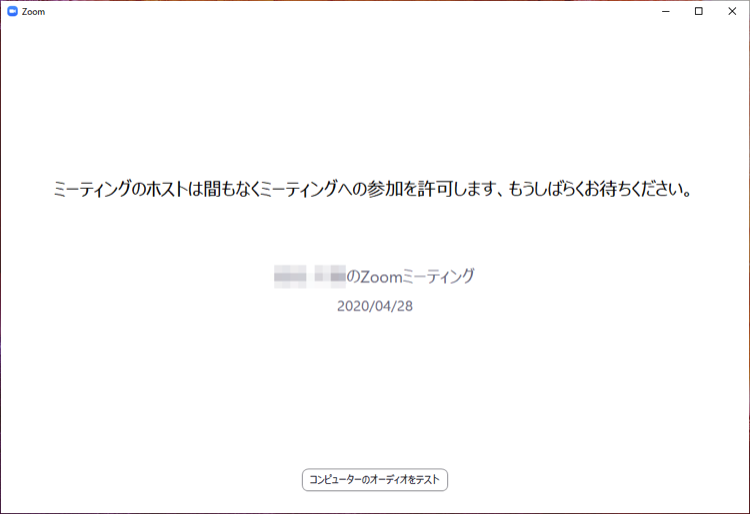
03: 快適にミーティングを行うための準備
・ヘッドセットやBluetoothヘッドセットを利用する
ミーティング中、ミーティング参加者の声以外の音をマイクが拾ってしまうことを避けるため、通話に利用できるヘッドセット(PCによってはマイク付きイヤホンが使えます)や、Bluetooth接続のヘッドセットを使用しましょう。
また、ミーティング中の音声をスピーカーから鳴らしてしまうと、その音をマイクが拾ってしまい、ノイズを発生するハウリング現象が発生してしまう可能性があります。ヘッドセットを利用すること でこの現象も回避することができます。
・Webカメラを用意する
デスクトップPCなどを利用している場合、標準でWebカメラを搭載していないことがあります。
Webカメラを搭載していないPCでは、USBで接続するWebカメラを導入しましょう。
・カメラに強い光源を映さないようにする
カメラに強い光が映ると、自分の映像が正しくミーティングに配信されません。
また、自分の後ろに明るい光源がある場合、逆光となり自分が暗く映ることになります。
ライトなどの照明がカメラに映らず、自分を照らせる場所でミーティングに参加しましょう。
・ミーティング中に同じ場所にいる家族や同僚などとの会話をする場合の配慮をする
ミーティング中に同じ場所にいる人との会話を行うと、ミーティングを止めてしまうことに繋がります。
同じ場所にいる人との会話をする必要がある場合は、アプリケーション上でマイクの「ミュート」を有効にするように心がけましょう。
04:「Zoom」の画面説明と使い方
1. Zoomの起動時の操作
以下の画面が表示されましたら、「ビデオ付きで参加」をクリックします。 このとき、自分のカメラの映りを確認しましょう。 光源が映っていないか、逆光になっていないかなどに注意して、はっきりと自分が映っていれ ば問題ありません。
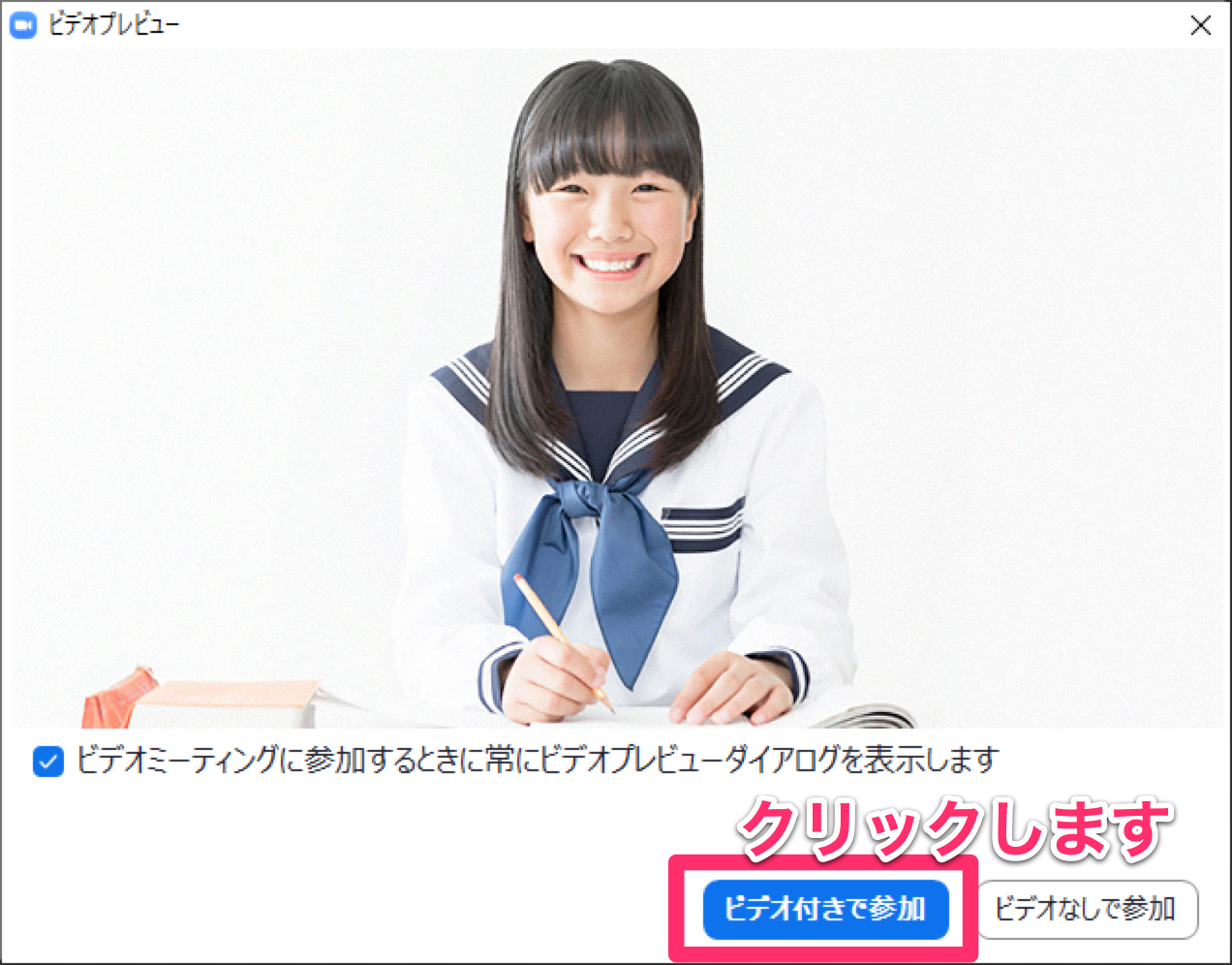
2. ミーティング参加後の操作
ミーティング参加時に以下の表示が行われます。 ”コンピューターでオーディオに参加”をクリックします。この操作でミーティング中の 他の参加者の音声が聞こえます。
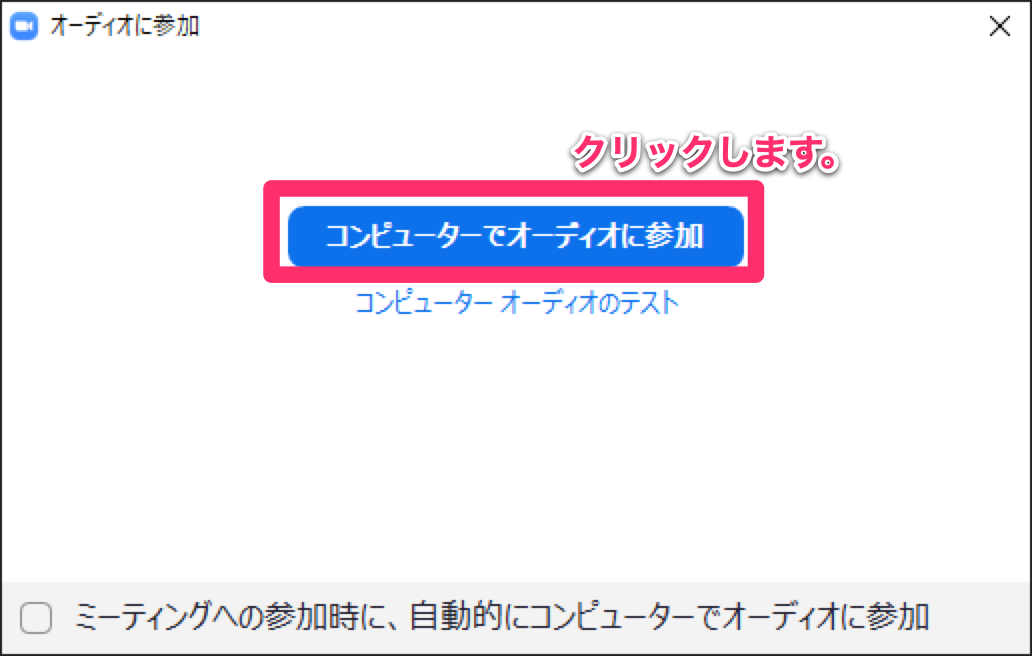
3. ”1. ”と”2”の操作を行うと、ミーティングに参加状態となります。
画面にはカメラに映る自分と、別のミーティング参加者が表示されます。 ビデオがオフの状態の参加者は名前もしくは静止画の写真で表示されます。 その他、各種機能のボタン類が表示されます。
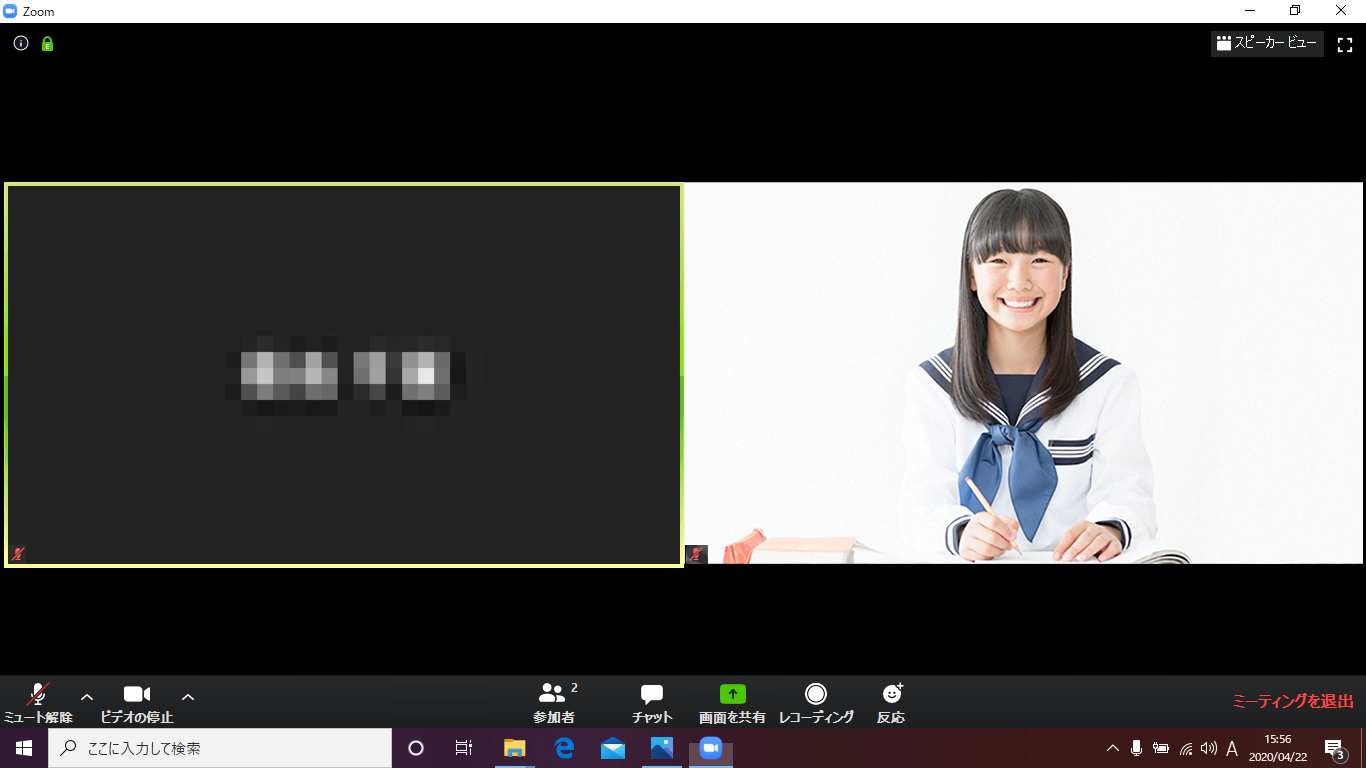
これで、ミーティングへの接続・参加は完了です。
・画面説明 以下、ボタン類の説明です。

1:マイクのミュートボタン
ミーティング中の自分の音声をミュート(消音)します。
ミュート中は赤い斜線の入ったマークに切り替わりミーティング上に自分の音声が流れなくなります。
もう一度押すとミュートの解除が行われます。
2:ビデオの停止ボタン
ミーティング中の自分の映像を停止します。
ビデオの停止中は赤い斜線の入ったマークに切り替わりミーティング上に自分の映像が流れなくなります。
代わりには参加時に入力した名前がテキストとして表示されます。
もう一度押すと映像が再開します。
3:参加者ボタン
他の参加者の一覧を表示します。
4:チャットボタン
他の参加者とテキストでのメッセージのやり取りができます。
5:画面共有ボタン
自分の画面を共有することができます。
そのほか、ホワイトボードの共有やアプリケーションウィンドウ単位で画面を共有することも可能です。
6:レコーディングボタン
ミーティング主催者が許可している場合に使用できる録画機能です。
7:反応ボタン
サムズアップ(いいね!)、や拍手のマークを表示することができる機能です。
8:ミーティングを退出
ミーティングから退出します。
