はじめてのZoomミーティング 参加手順ガイド(Android版)
Ver.2020/5/22
01:「Zoom」を Google Playストア からインストールする
1. ホーム画面から「Play ストア」をタップします。
もしくは、ChromeでこちらのURL(https://play.google.com/store/apps/details?id=us.zoom.videomeetings)を開きます。
*Chromeから開いた場合は「4.」の操作まで読み飛ばしてください。
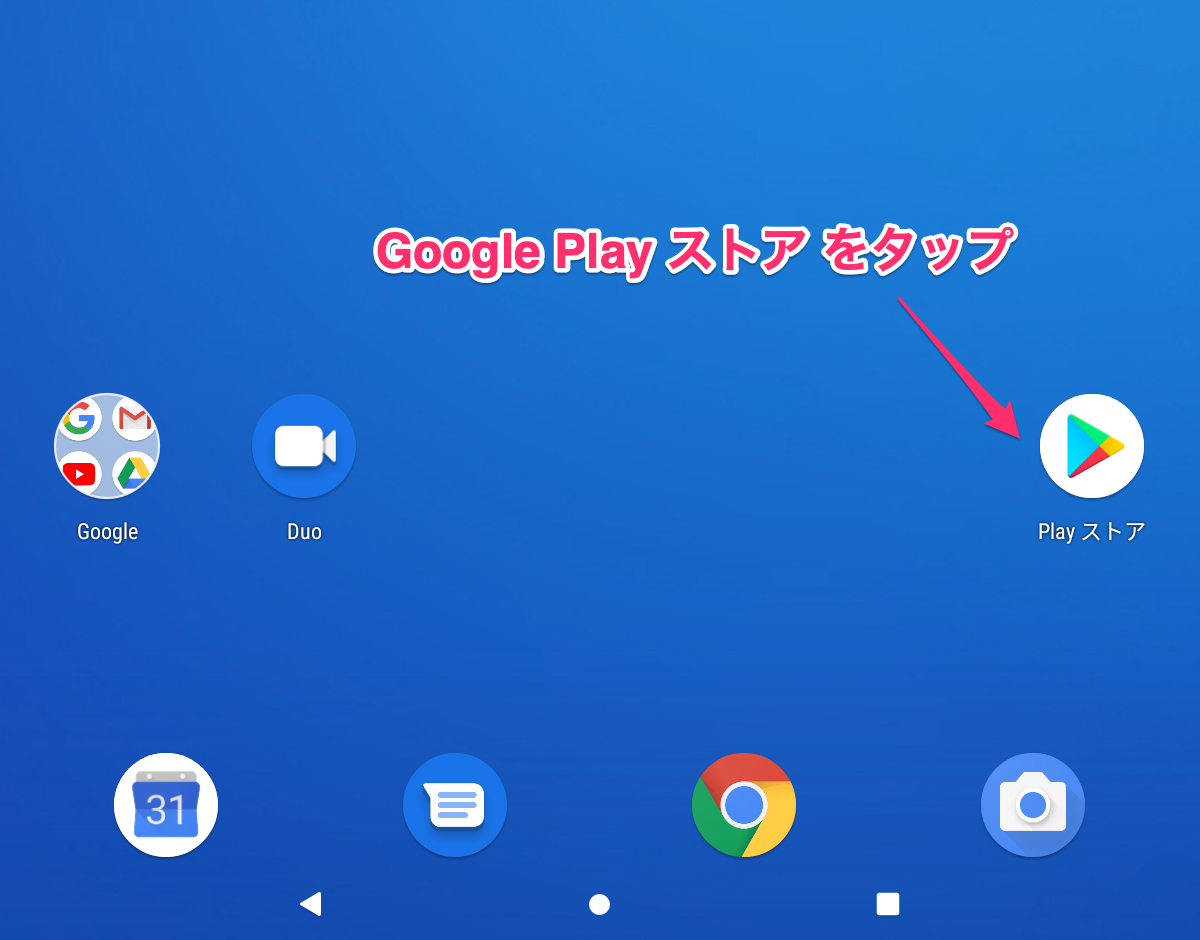
2. 「検索」タブから検索ウィンドウをタップし、「zoom」と入力します。
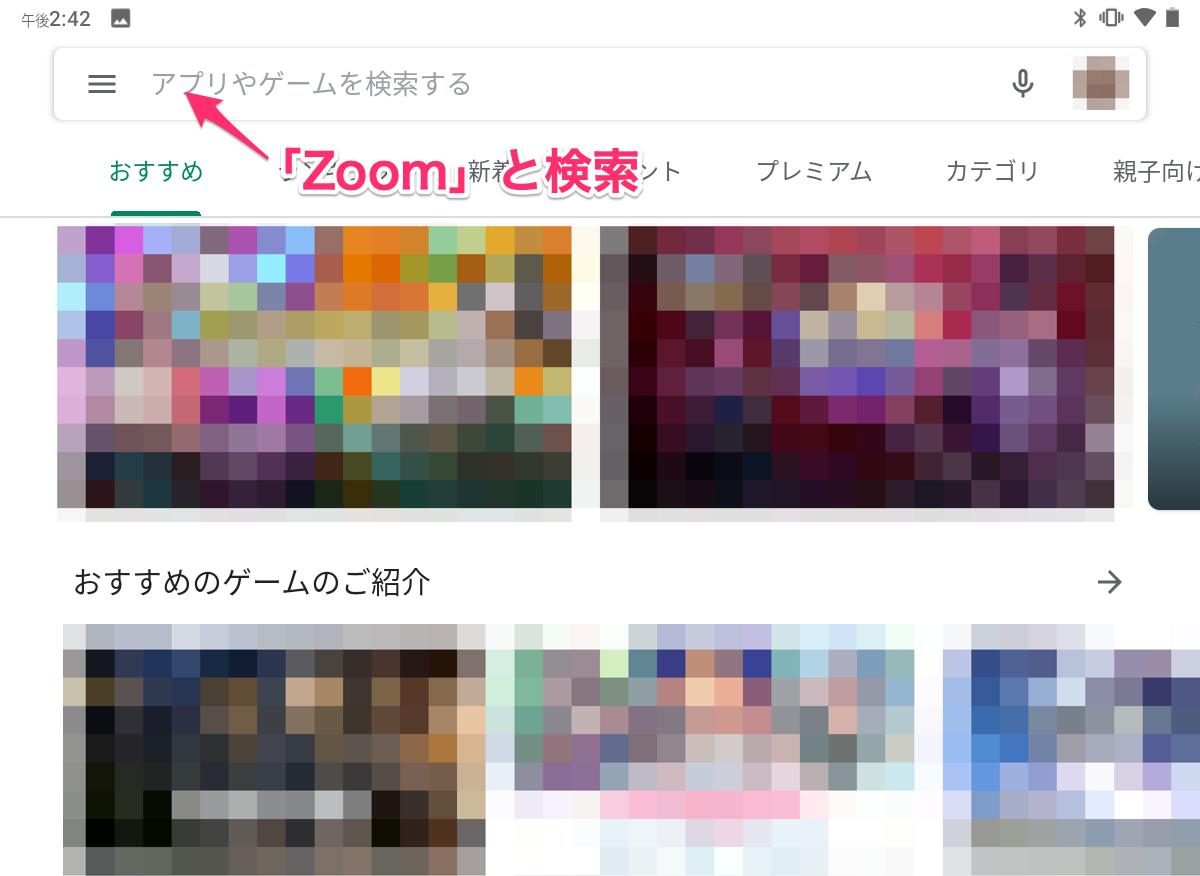
3. 一覧から「zoom」をタップします。
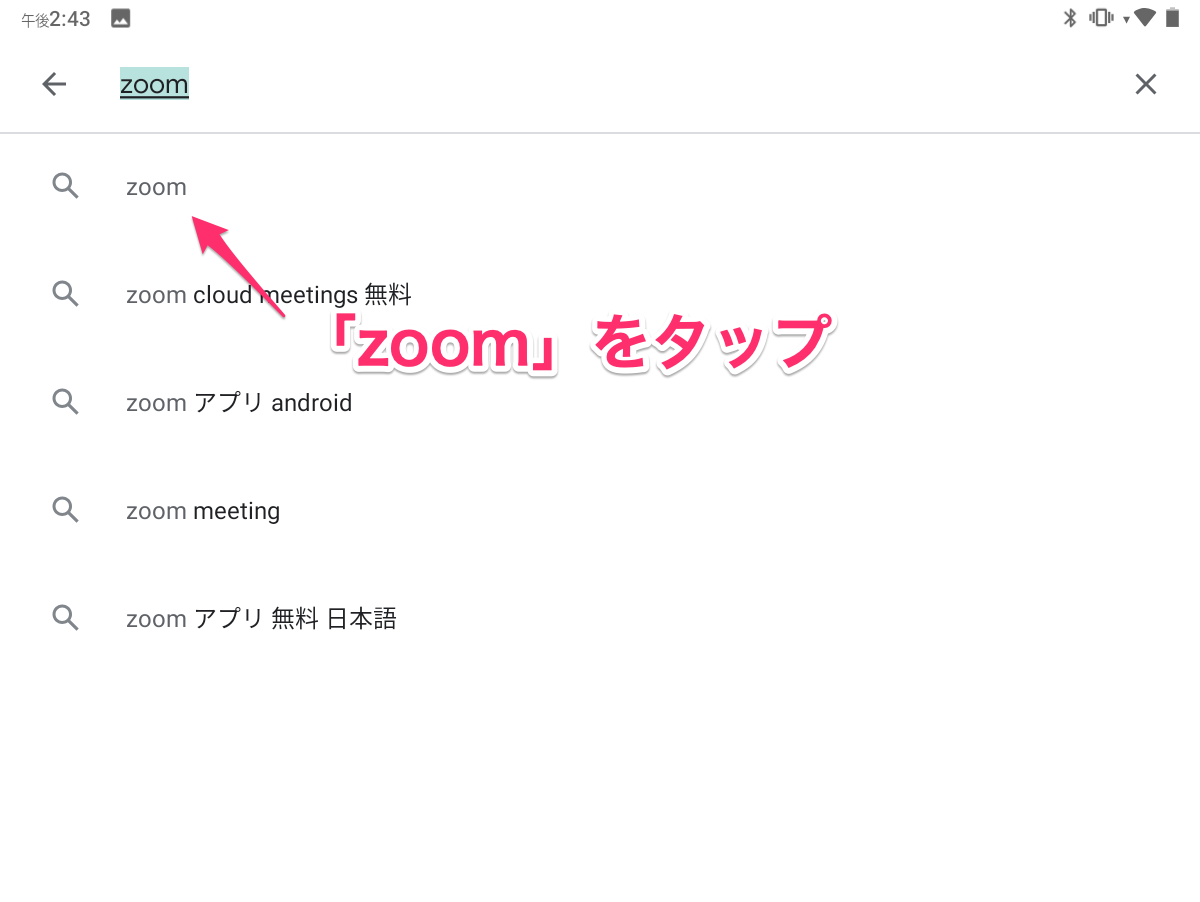
4. 「ZOOM Cloud Meetings」をダウンロードします。
アプリケーションは無料です。(Google アカウントはご自分のアカウントをご利用ください。)
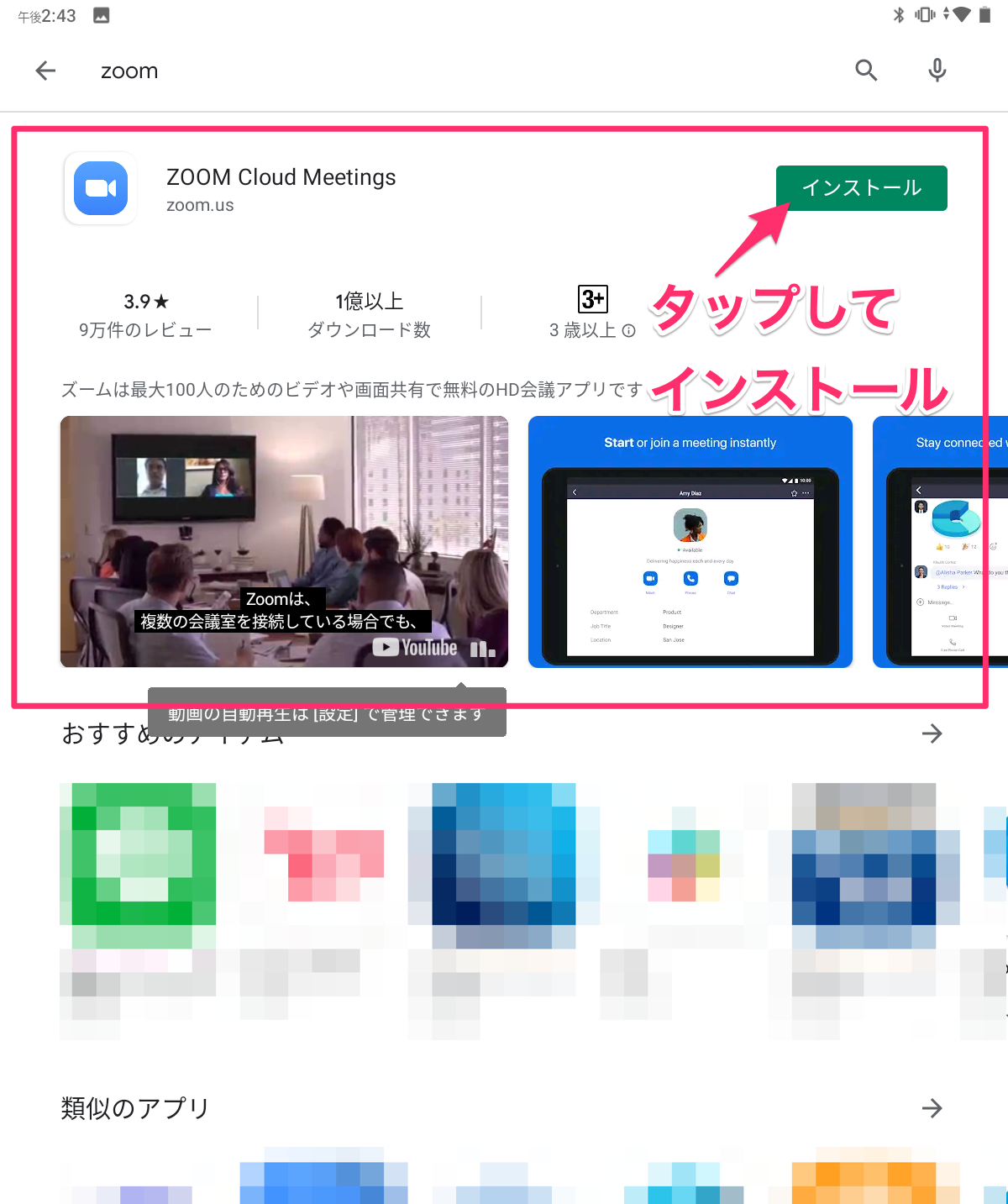
02:「Zoom」を起動する
1. ホーム画面から「Zoom」のアイコンをタップします。
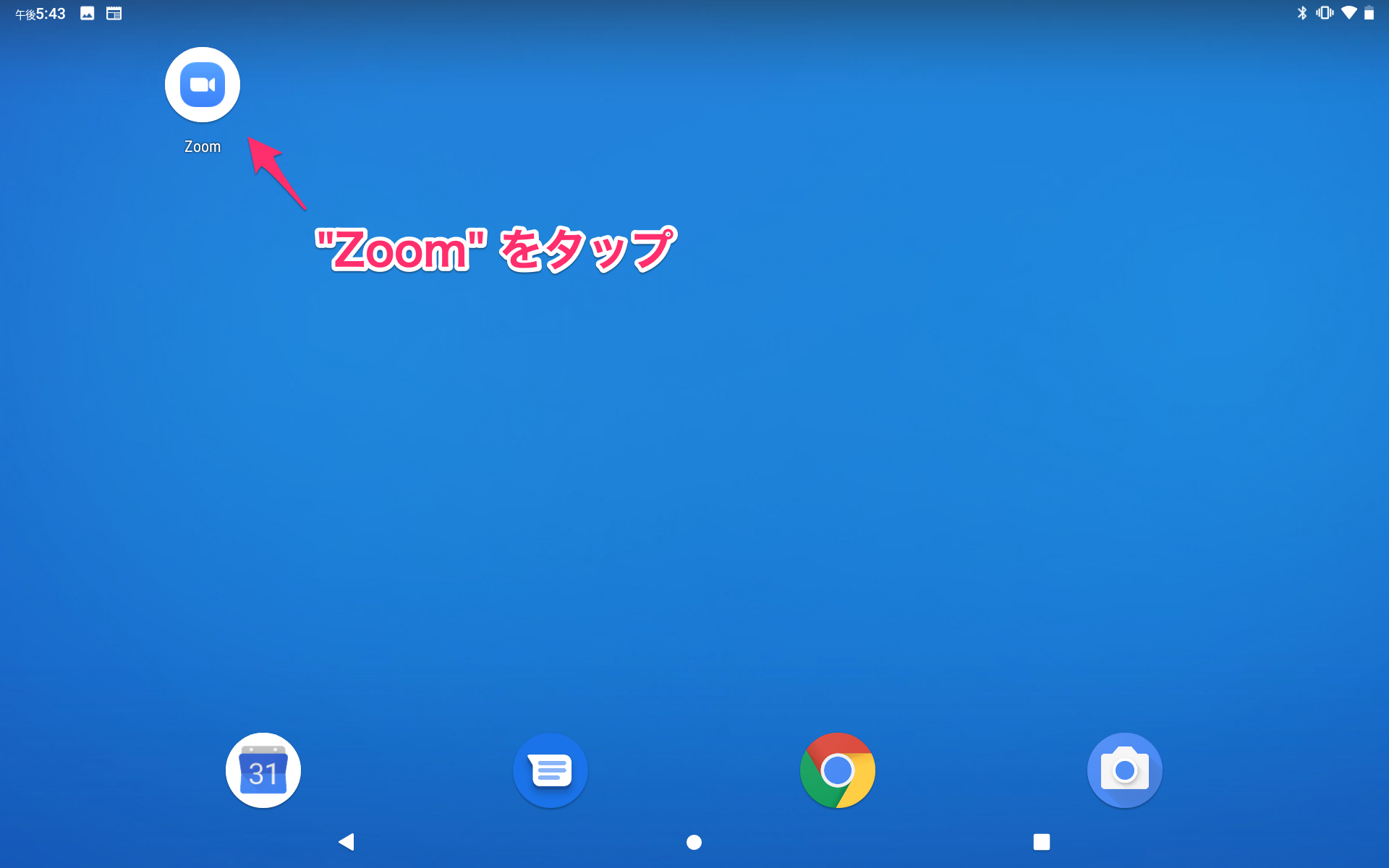
2. Zoomを起動すると以下の画面が表示されます。
「ミーティングに参加」をタップします。
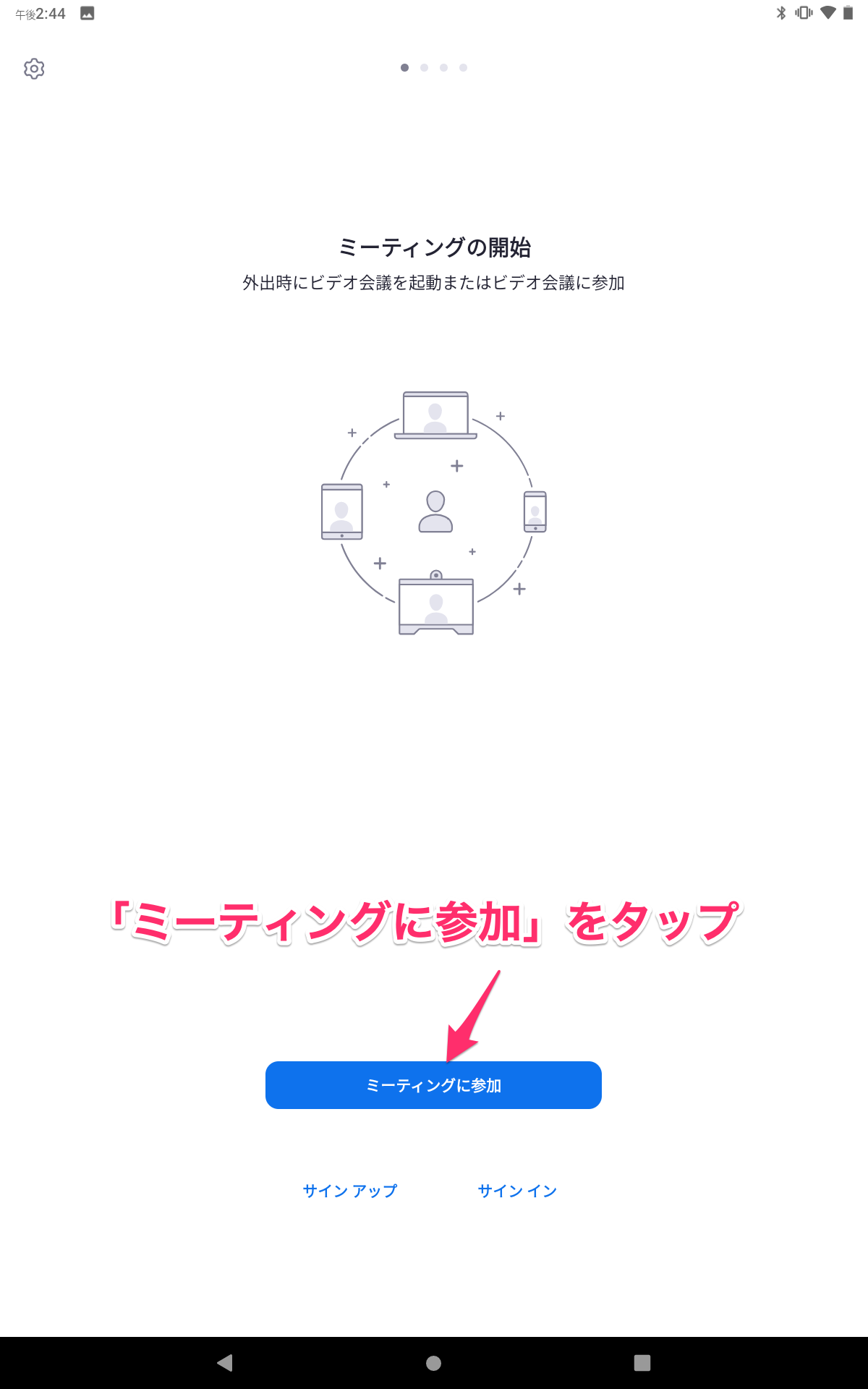
3. 参加するミーティングの情報を入力します。
ミーティングに必要となる「ミーティング ID」、「パスワード」はミーティング主催者から発行され ます。
ミーティング ID
3 桁、3 桁、4 桁の計 10 桁の数列です。
名前
参加するミーティング上で表示される自分の名前です。
主催者やほか参加者がわかる名前の入力を行います。
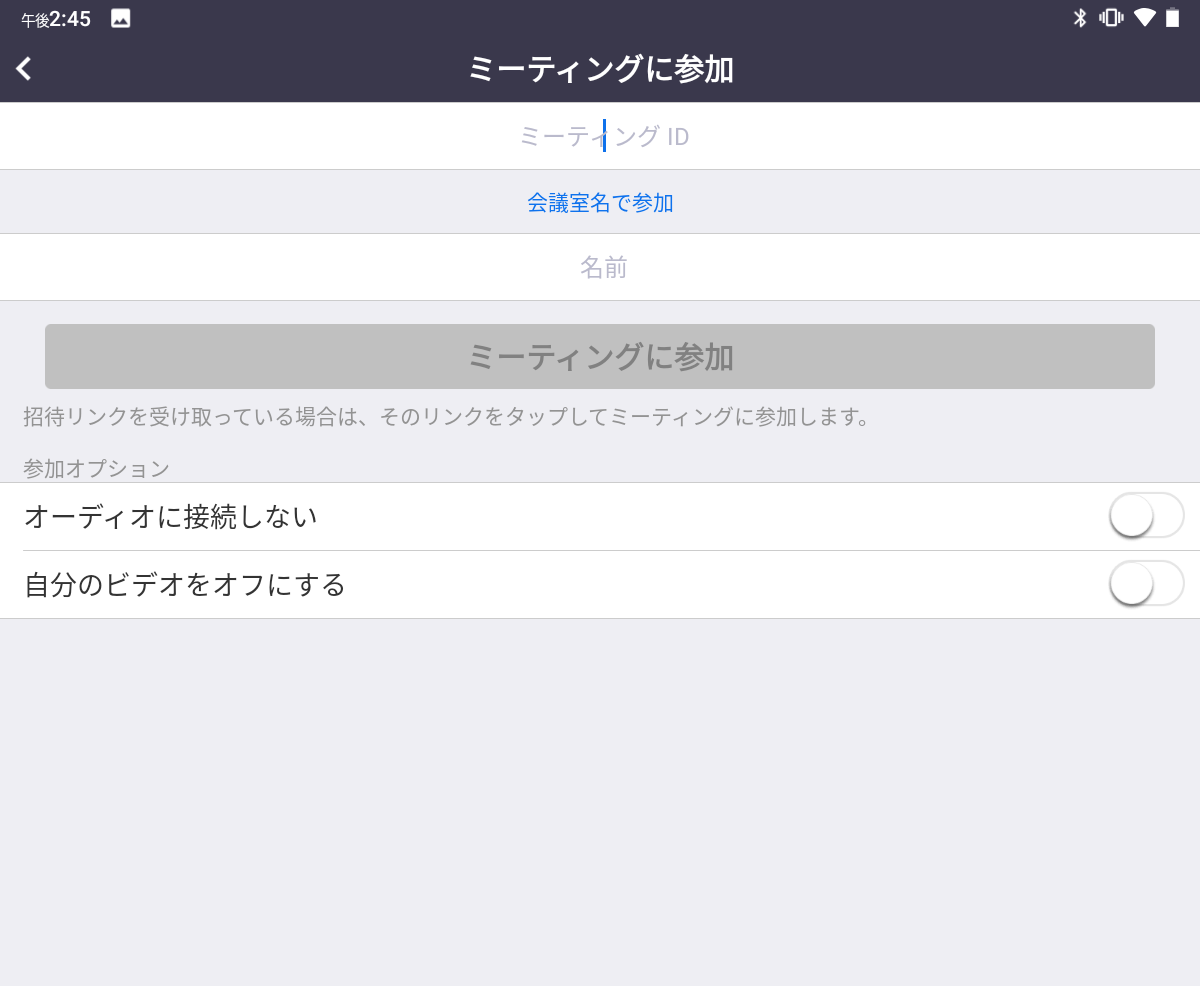
ミーティング情報を入力し、「参加」ボタンをタップすると、パスワード入力画面が表示されます。
ミーティング パスワード
半角英数字の文字列です。
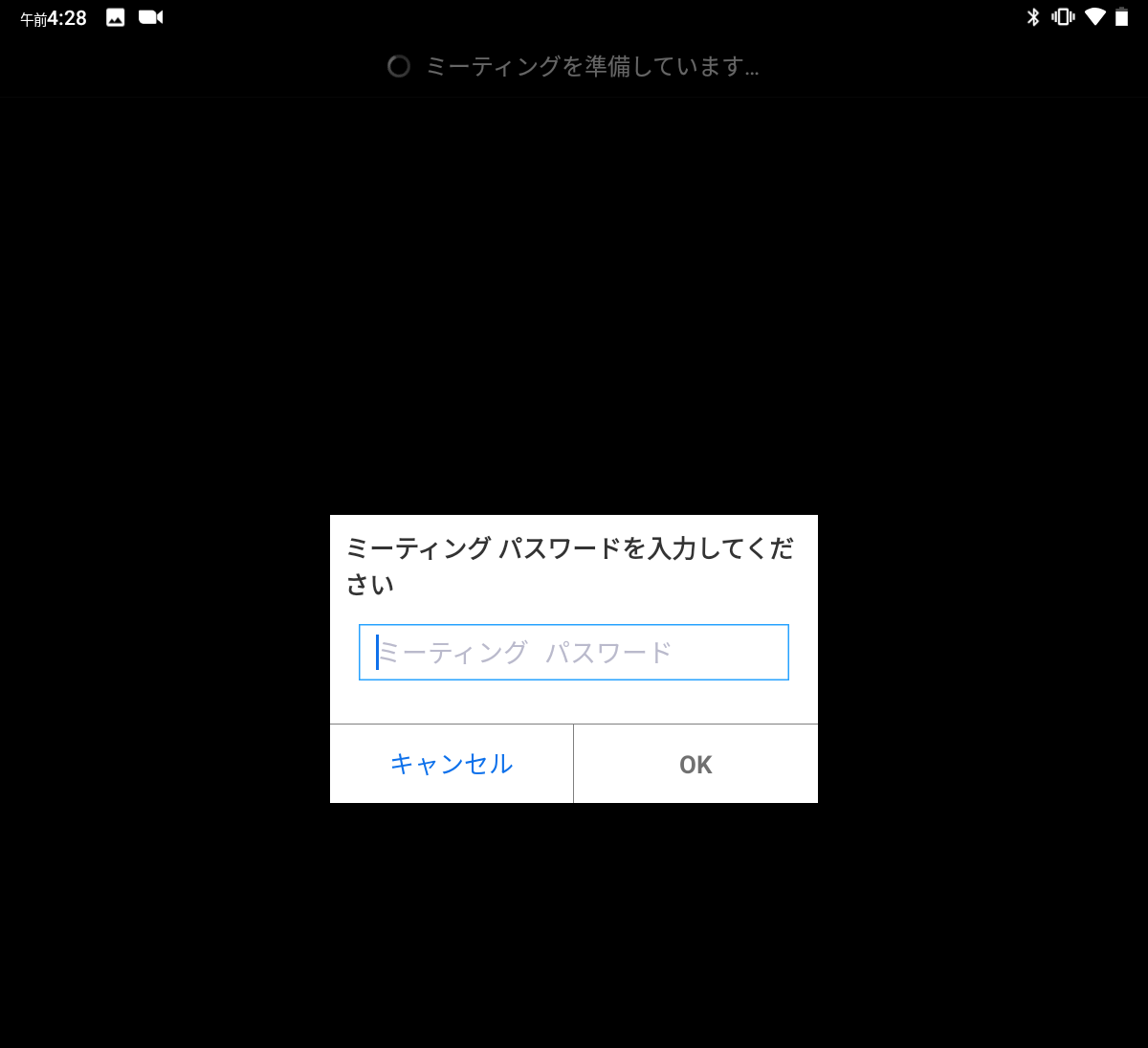
以上でビデオミーティングへの参加が開始されます。
なお、ミーティング時間より前に参加すると、開始されるまで待機の状態となります。開始までアプリケーションを終了せずそのままお待ちください。
03: 快適にミーティングを行うための準備
・イヤホンマイクや Bluetooth ヘッドセットを利用する
ミーティング中、室内でなるミーティング参加者の声以外の音をマイクが拾ってしまうことを避けるため、通話に利用できるイヤホンマイクやBluetooth接続のヘッドセットを使用しましょう。
また、ミーティング中の音声をスピーカーから鳴らしてしまうと、その音をマイクが拾ってしまい、ノイズを発生するハウリング現象が発生してしまう可能性があります。イヤホンマイクを利用することでこの現象も回避することができます。
・カメラに光源を映さないようにする
カメラに強い光が映ると、自分の映像が正しくミーティングに配信されません。
また、自分の後ろに明るい光源がある場合、逆光となり自分が暗く映ることになります。
ライトなどの照明がカメラに映らず、自分を照らせる場所でミーティングに参加しましょう。
・ミーティング中に同じ場所にいる家族や同僚などとの会話をする場合の配慮をする
ミーティング中に同じ場所にいる人との会話を行うと、ミーティングを止めてしまうことに繋がりま す。 同じ場所にいる人との会話をする必要がある場合は、アプリケーション上でマイクの「ミュート」を 有効にするように心がけましょう。
04:「Zoom」の使用開始と画面説明
1. Zoom の初回起動時の操作
端末のカメラ、マイクへのアクセスを許可する必要があります。
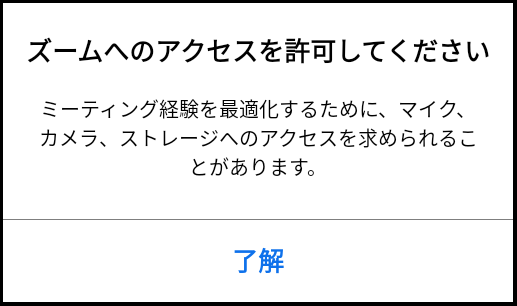
"了解"を押すと表示されるメッセージはすべて“許可”ボタンをタップします。この操作は初めて起動する 1 度目のみ必要となります。
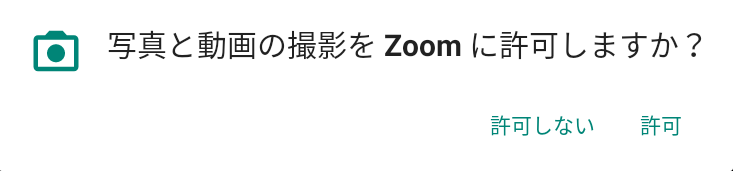
2. ミーティング参加後の操作
ミーティング参加時に以下の表示が行われます。 ”デバイス オーディオを介して通話”をタップします。

続いて表示されるメッセージでマイクへのアクセスを許可します。
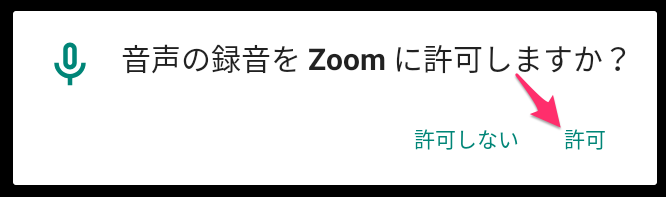
以上の操作でミーティング中の他の参加者の音声が聞こえます。
3. ”1. ”と”2”の操作を行うと、ミーティングに参加状態となります。
画面にはインカメラに映る自分が表示されます。

これで、ミーティングへの接続・参加は完了です。
・画面説明
各種ボタンは画面をタップすると表示されます。
以下、ボタン類の説明です。
[画面上部]

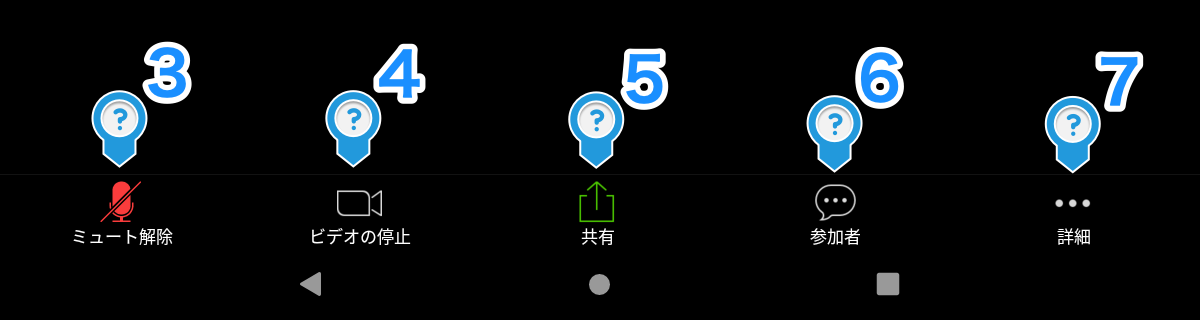
1: カメラの切り替えボタン
インカメラとアウトカメラを切り替えます。
2 : 退出ボタン
ミーティングを終了し、退出します。
3 : マイクのミュートボタン
ミーティング中の自分の音声をミュート(消音)します。 ミュート中はミーティング上に自分の音声が流れなくなります。 もう一度押すとミュートの解除が行われます。(画面ではミュート状態となっています。)
4 : ビデオの停止ボタン
ミーティング中の自分の映像を停止します。
ビデオの停止中はミーティング上に自分の映像が流れなくなります。 代わりに参加時に入力した名前がテキストとして表示されます。 もう一度押すと映像が再開します。
5 : 共有ボタン
他の参加者へ自分の画面やホワイトボード機能で書き込んだ画面を共有します。
6 : 参加者ボタン
他の参加者の一覧を表示します。
7 : 詳細ボタン
テキストチャット機能やリアクションなどができます。ミーティングの細かな設定なども用意されています。
